Memperbaiki Spasi Berantakan di MS Word
Apakah Anda pernah mengalami situasi di mana tulisan Anda di Microsoft Word terlihat berantakan dengan spasi yang tidak merata? Jangan khawatir, Anda tidak sendirian. Spasi berantakan dapat membuat dokumen terlihat tidak rapi dan kurang profesional.
Spasi berantakan di MS Word bisa jadi masalah yang cukup mengganggu, terutama jika Anda sedang mengerjakan dokumen penting. Spasi yang tidak rapi dapat membuat dokumen terlihat tidak profesional dan sulit dibaca.
Namun, ada beberapa cara mudah untuk memperbaiki masalah ini dan memberikan sentuhan akhir yang rapi pada tulisan Anda. Berikut ini beberapa cara yang paling umum:
Menggunakan fitur Find and Replace
Cara ini adalah cara yang paling mudah dan cepat untuk memperbaiki spasi berantakan. Anda cukup menggunakan fitur Find and Replace untuk mengganti spasi ganda dengan spasi tunggal.
Berikut ini langkah-langkahnya:
- Buka dokumen MS Word yang spasi-nya berantakan.
- Pilih semua teks yang ingin Anda perbaiki, dengan menekan Ctrl+A.
- Klik Find and Replace (ikon kaca pembesar) atau Replace di tab Home.
- Di kotak dialog Find and Replace, masukkan 2x spasi di kotak Find what.
- Di kotak Replace with, masukkan 1x spasi.
- Klik Replace All.
Mengubah pengaturan di versi MS Word yang berbeda
- Buka dokumen MS Word yang spasi-nya berantakan.
- Klik File > Save As.
- Di kotak dialog Save As, klik Save as type dan pilih Word 97-2003 Document.
- Klik Save.
Menggunakan fitur Compatibility Checker
Selain spasi yang berantakan, kita perlu mengatur spasi antar baris agar dokumen yang kita buat lebih rapi. Jarak tulisan di Word yang terlalu jauh bisa terjadi karena kita menggunakan pengaturan spasi yang tidak sesuai.
Cara Mengatur Spasi Antar Baris Agar Rapi
Untuk mengatur spasi antar baris agar ketikan rapi, Anda dapat menggunakan pengaturan Line spacing. Anda dapat menemukan pengaturan ini di tab Home, bagian Paragraph.
Line spacing adalah pengaturan yang menentukan jarak antar baris di dokumen. Ada beberapa jenis line spacing yang tersedia, yaitu:
- Single: Jarak antar baris satu spasi.
- 1,5 lines: Jarak antar baris satu setengah spasi.
- Double: Jarak antar baris dua spasi.
.png)


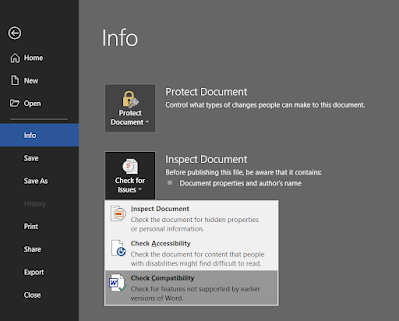
Post a Comment for "Memperbaiki Spasi Berantakan di MS Word"
Terima kasih atas komentar yang telah anda berikan